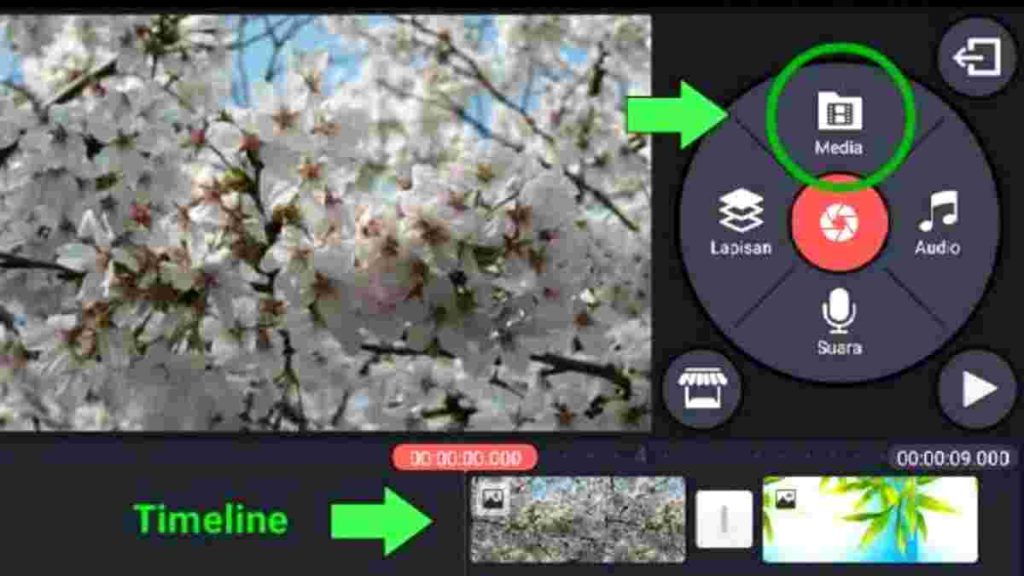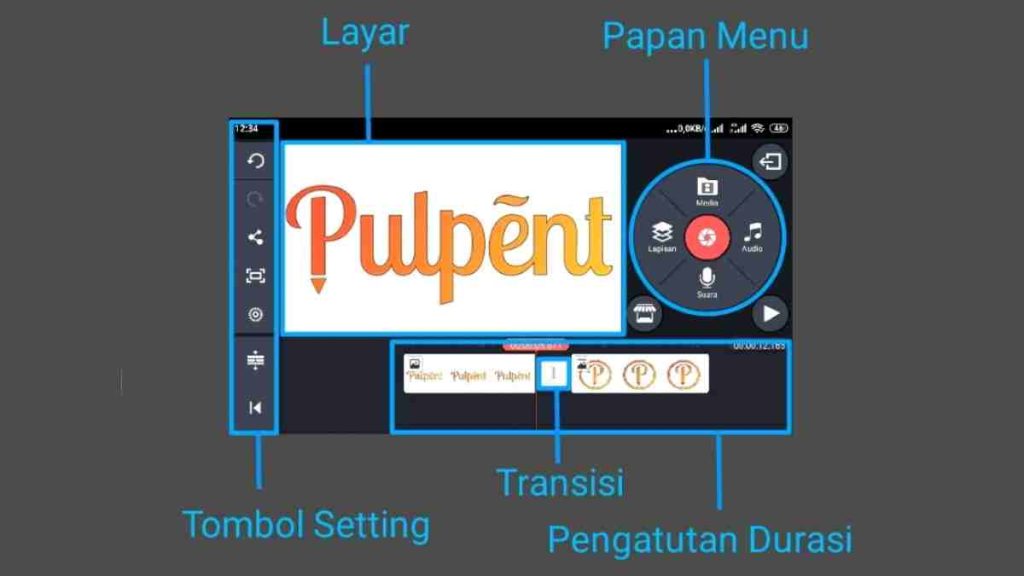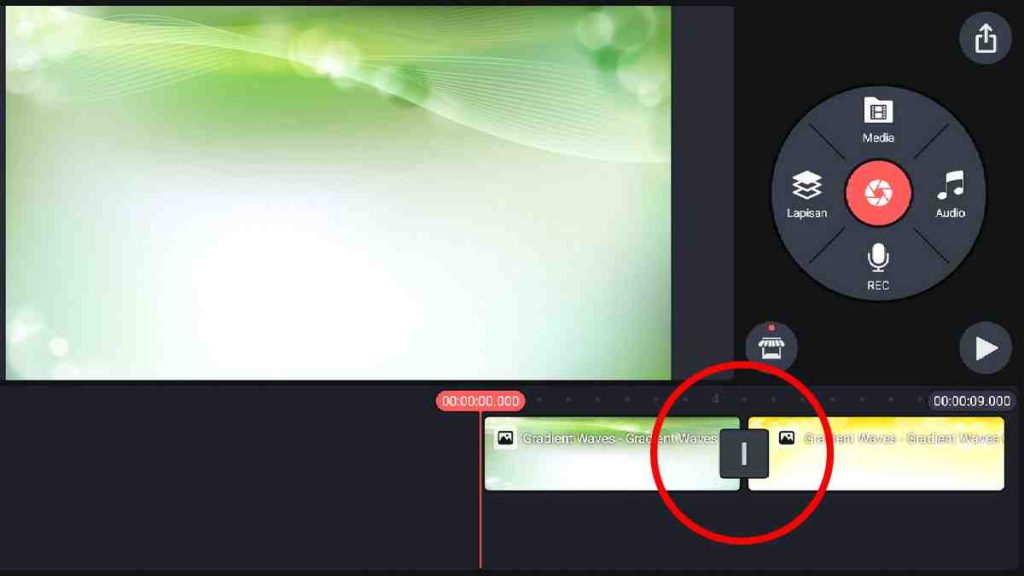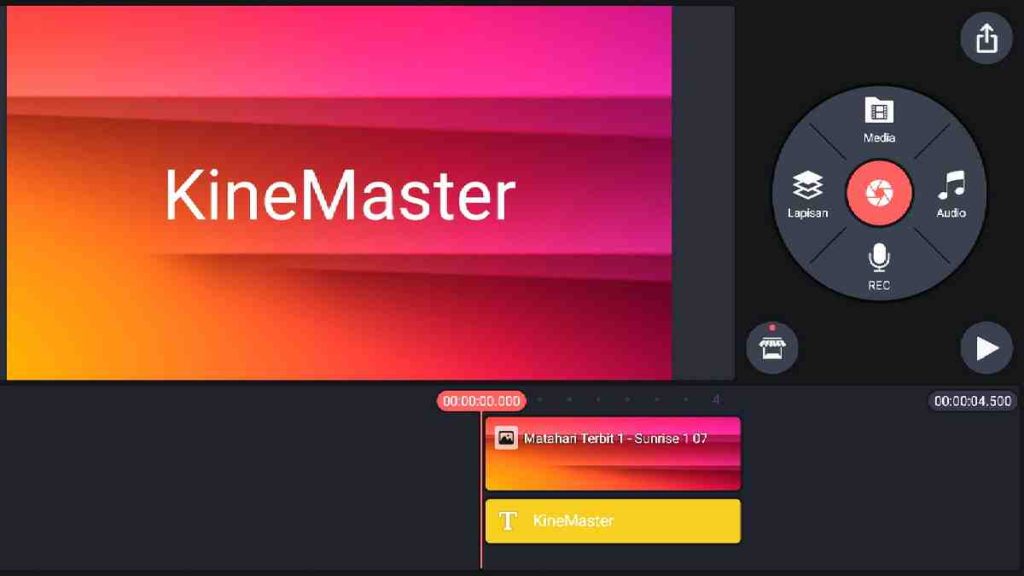
Cara Menggunakan Aplikasi Kinemaster – Aplikasi kinemaster adalah salah satu aplikasi hp android yang digunakan untuk mengedit video. Aplikasi ini memiliki fitur-fitur yang lengkap dan keren untuk membuat atau mengedit video. Pada artikel ini akan dibahas tentang cara menggunakan aplikasi kinemaster.
Dengan berbagai fitur yang dimilikinya, aplikasi kinemaster sangat mudah digunakan oleh pemula sekalipun. Aplikasi edit video ini mampu menghasilkan video berkualitas tinggi. Oleh sebab itu banyak para youtuber yang menggunakan aplikasi kinemaster untuk mengedit video.
Selain gratis, cara menggunakan aplikasi kinemaster juga sangat mudah. Kita hanya perlu mengunduh aplikasi kinemaster di playstore dan menginstalnya di hp android. Nah, bagi kalian yang baru akan memulai menggunakan aplikasi ini, silahkan simak panduan bagiamana cara menggunakan aplikasi kinemaster di hp android.
Cara Menggunakan Aplikasi Kinemaster di Hp Android
- Silahkan buka aplikasi kinemaster yang sudah terinstal di hp kalian. Kemudian pilih lingkaran besar yang terletak di tengah berwarna merah untuk memulai membuat atau mengedit video baru.

- Kemudian pilih aspek rasio video yang akan dibuat. Jika memilih rasio 16:9 maka posisi video adalah lanscape (horizontal), jika rasio 9:16 maka posisi video menjadi portrait (vertikal), dan jika memilih 1:1 maka posisi video adalah square (kotak). Pilihlah sesuai selera anda, jika ingin posisi video layar penuh, maka pilihlah aspek rasio 16:9 atau lanscape.

- Jika sudah memilih aspek rasio, maka akan muncul tampilan seperti gambar dibawah ini. Ini adalah tampilan timeline yang akan digunakan untuk membuat video. Sebelum memulai lebih lanjut, sedikit akan dijelaskan mengenai fungsi fitur-fitur yang ada di timeline.
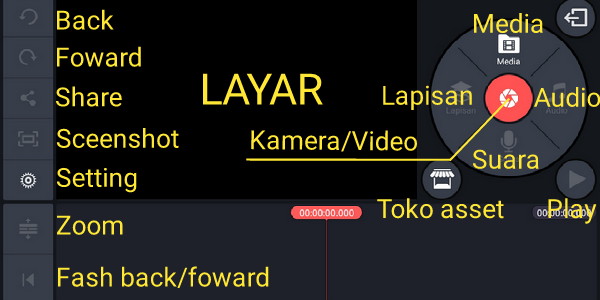
- Back = Untuk kembali ke pengeditan sebelumnya
- Foward = Untuk menuju ke pengeditan selanjutnya
- Share = Untuk menyimpan video ke galery
- Screenshot = Untuk mengambil gambar pada layar pengeditan
- Setting = Untuk mengatur audio, video, dan penyuntingan
- Zoom = Untuk memperbesar tampilan papan edit
- Fash back/foward = Untuk mengembalikan ke awal atau akhir video secara cepat
- Back Menu = Untuk kembali ke menu sebelumnya
- Media = Untuk mengambil gambar atau video yang tersimpan di memori hp
- Lapisan = Untuk menambahkan fitur lapisan media, efek, hamparan, teks, dan tulisan tangan
- Suara = Untuk merekam suara secara langsung
- Audio = Untuk menambahkan audio (musik) ke dalam video
- Kamera/Video = Untuk mengabil foto atau video secara langsung
- Toko asset = untuk mengunduh fitur-fitur spesial (ada yang bebas dan ada yang premium)
- Play = Untuk memutar video
- Jika sudah paham dengan tombol fitur-fiturnya, selanjutnya kita mencoba memasukan gambar atau video. Caranya yaitu memilih fitur media, kemudian klik gambar atau video yang akan dimasukan ke timeline, setelah itu klik tanda centang yang ada di pojok kanan atas. Kita bisa memilih beberapa gambar dan video secara langsung dengan cara mengklik gambar dan video pilihan.

- Untuk memberi efek transisi antara video yang satu dengan video lainnya, cukup mengklik kotak putih diantara kedua video. Maka akan muncul tampilan menu efek transisi (pergantian) video yang unik dan keren yang siap dijadikan perantara antar video.
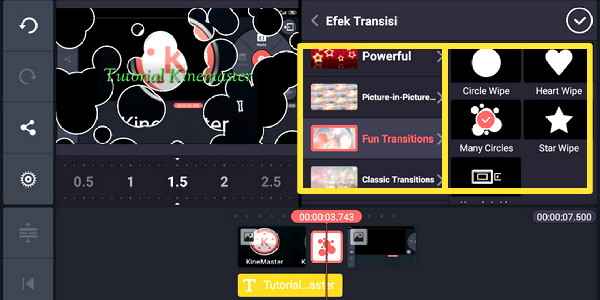
- Kemudian kita mencoba untuk menambahkan teks tulisan ke dalam video. Caranya yaitu dengan memilih lapisan, kemudian klik teks. Silahkan tulis kata yang akan dimasukan ke dalam video kemudian klik pilih. Jika teks sudah masuk ke layar, kita bisa mengubah font (jenis huruf), warna, dan efek animasi teks dengan menggunakan tombol pengaturan yang muncul di sebelah kanan.

- Untuk memasukan suara atau musik, pilihlah fitur audio. Kemudian pilihlah musik yang akan dimasukan ke video dengan mengklik tanda plus(+) dan pilih tanda centang.
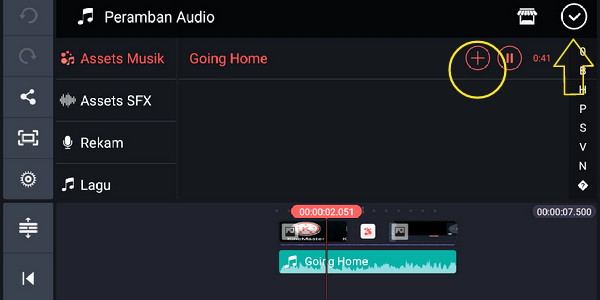
- Jika pengeditan video telah selesai dan ingin menyimpannya ke galery, pilihlah tombol share. Kemudian aturlah resolusi dan bingkai video yang diinginkan. Ada beberapa pilihan yang dapat dipilih seperti HD, FHD, dan QHD. Untuk pilihan bingkai ada cinema dan PAL. Semakin tinggi kualitasnya maka, kapasitas videonya juga semakin besar. Jika sudah diatur sedemikian rupa, pilih ekspor dan tunggu sampai proses selesai. Maka video akan tersimpan digalery hp android kalian.
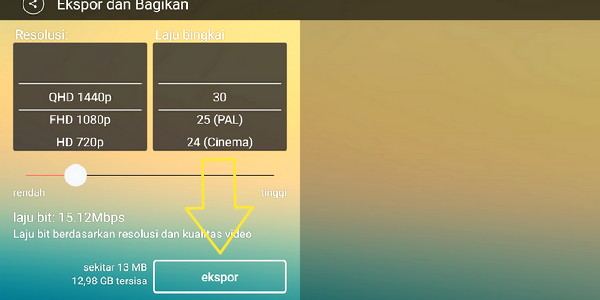
Demikianlah pembahasan tutorial mengenai cara menggunakan aplikasi kinemaster untuk pemula. Semoga bermanfaat.
Baca Juga :